When you create a maintenance backup plan in SQL Server 2016 R2, you must identify how you want the plan to be set up. In this example, the maintenance plan is set up with full backups, differentials, and transactions logs.
Check SQL Server Agent service
Verify that the SQL Server Agent service is running and set to automatic. The maintenance plan depends on this service to run.
- On the server, open the Run dialog box, type in services.msc and press Enter.
- Find the SQL Server Agent service in the list and double-click it.
- Click the Recovery tab and set the failure value to Restart the Service.
- Click the General tab, and select Automatic as the startup type, and then start the service by clicking on Start.
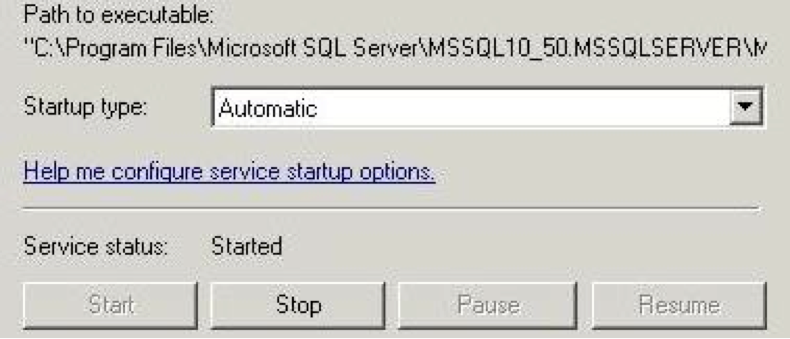
Create the maintenance plan
- Launch the SQL Management Studio and log in.
- In the Object Explorer pane, expand the Management folder, right-click on Maintenance Plans, and the select Maintenance Plan Wizard.
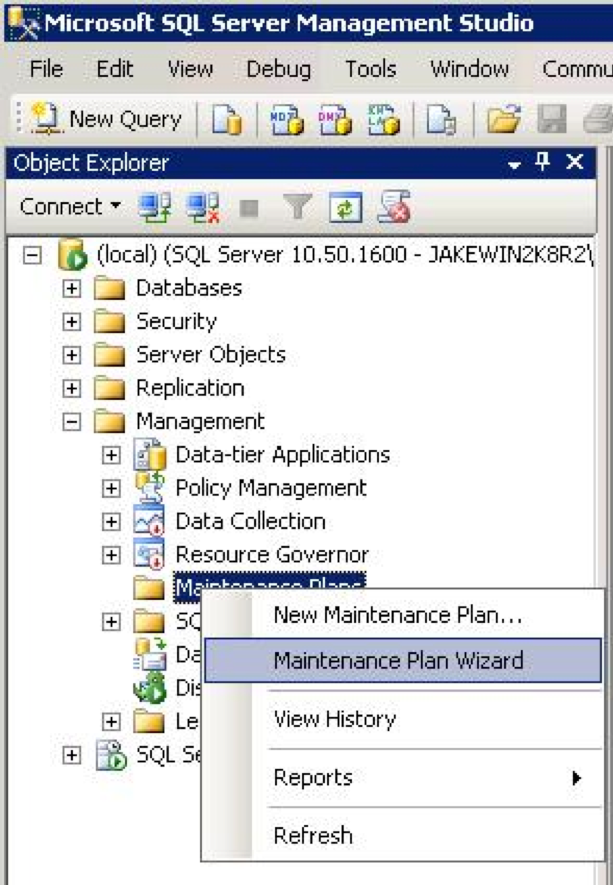
- On the welcome page of the wizard, click Next.
- On the Select Plan Properties page, specify a name for the plan, select Separate schedules for each task, and then click Next.
- On the Select Maintenance Tasks page, select the Back Up Database (Full), Back Up Database (Differential), and Back Up Database (Transaction Log) check boxes, and then click Next.
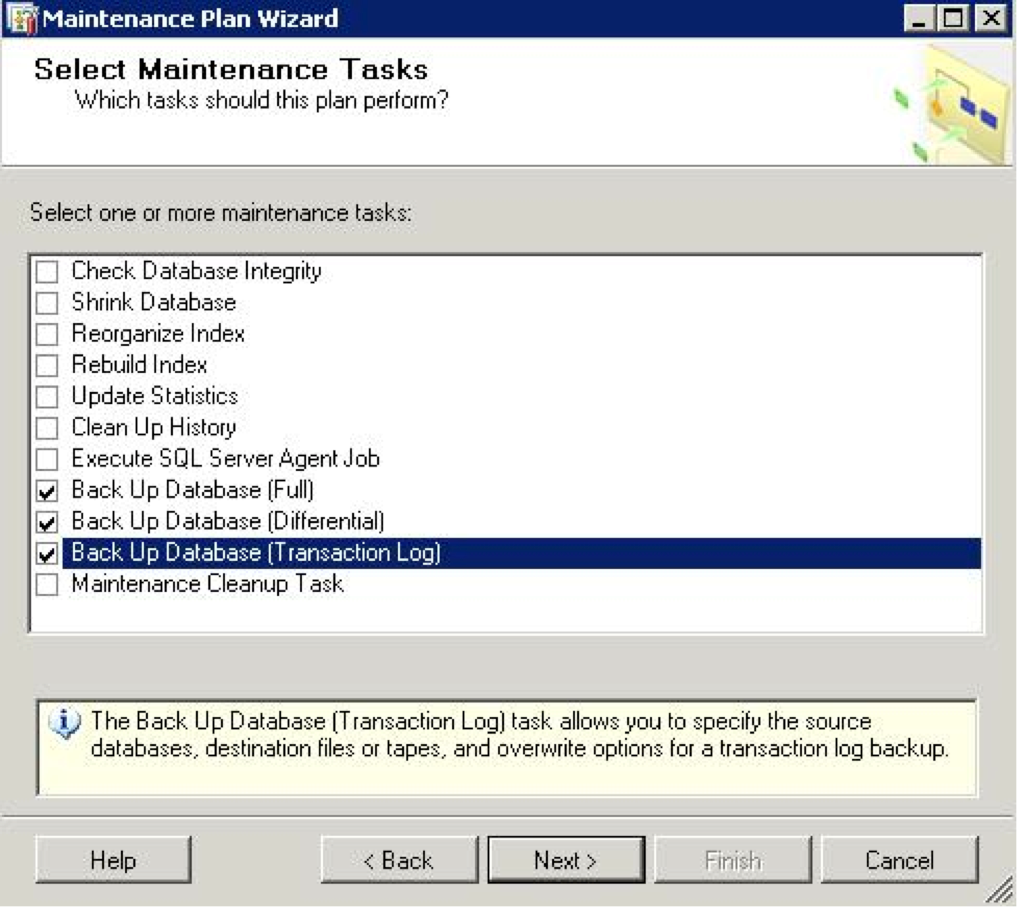
- On the Select Maintenance Task Order page, leave the order as shown, and then click Next.
Define full backup settings
On the Define Back Up Database (Full) Task page, set up the full backup according to the following instructions.
- Select the databases that you want to back up (typically All user databases).
- Specify when you want the backups to expire. In the following example, 14 days is specified. Note: This setting overwrites the oldest backup file for rotation.
- Select your backup media (typically Disk).
- Specify a location (either Default or as assigned by you) for your backup files.
- Select the Verify backup integrity check box.
- To configure the scheduling options for this task, click Change near the bottom of the page.
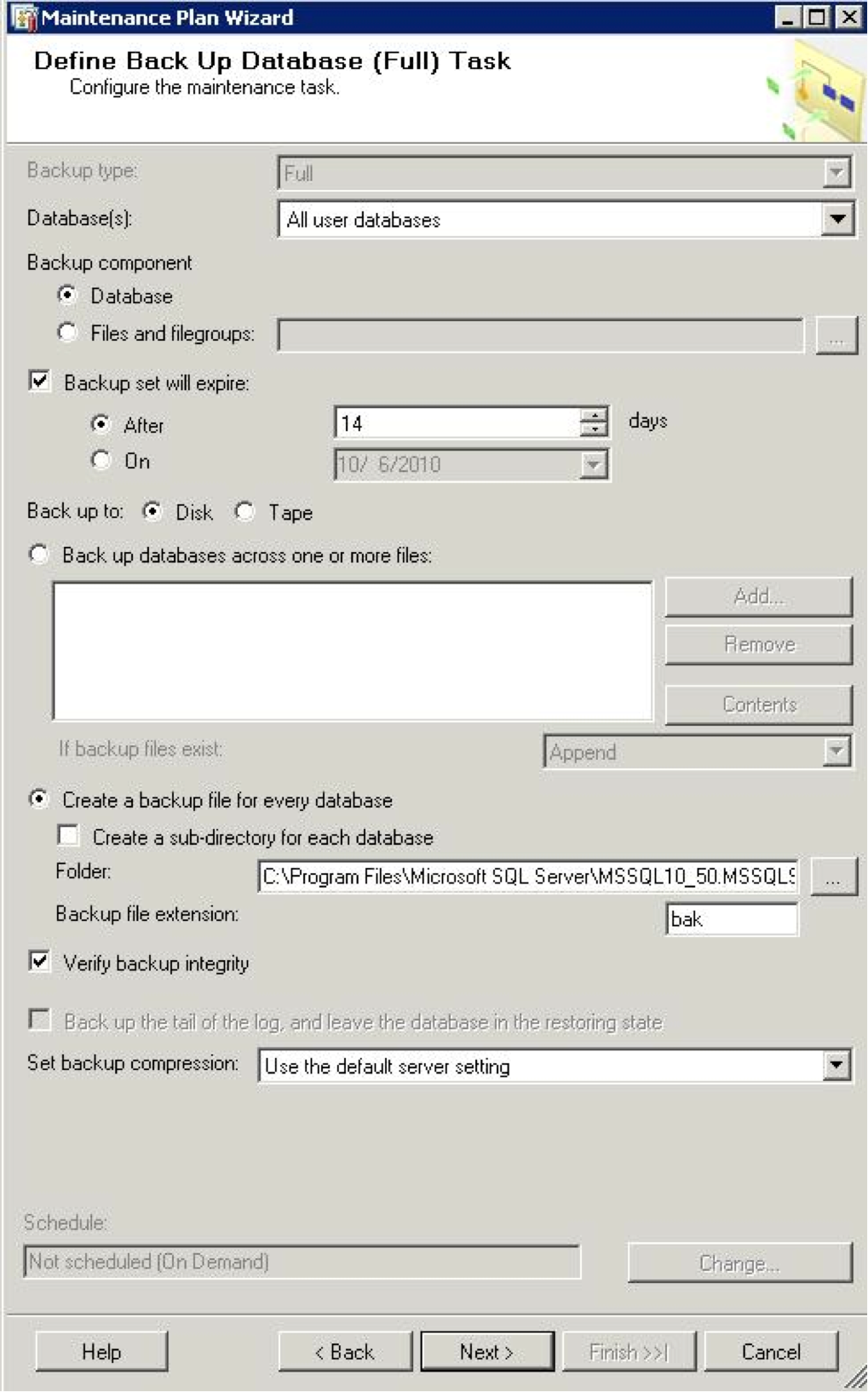
- In the Job Schedule Properties dialog box, select Recurring for the Schedule type.
- Specify the frequency of the backup. The following example shows full backups running on Monday, Wednesday, and Friday. Alter this to fit your backup plan.
- Adjust the daily frequency according to when your backup needs to run.
- Under Duration, adjust the Start and End dates. In the example No end date is selected.
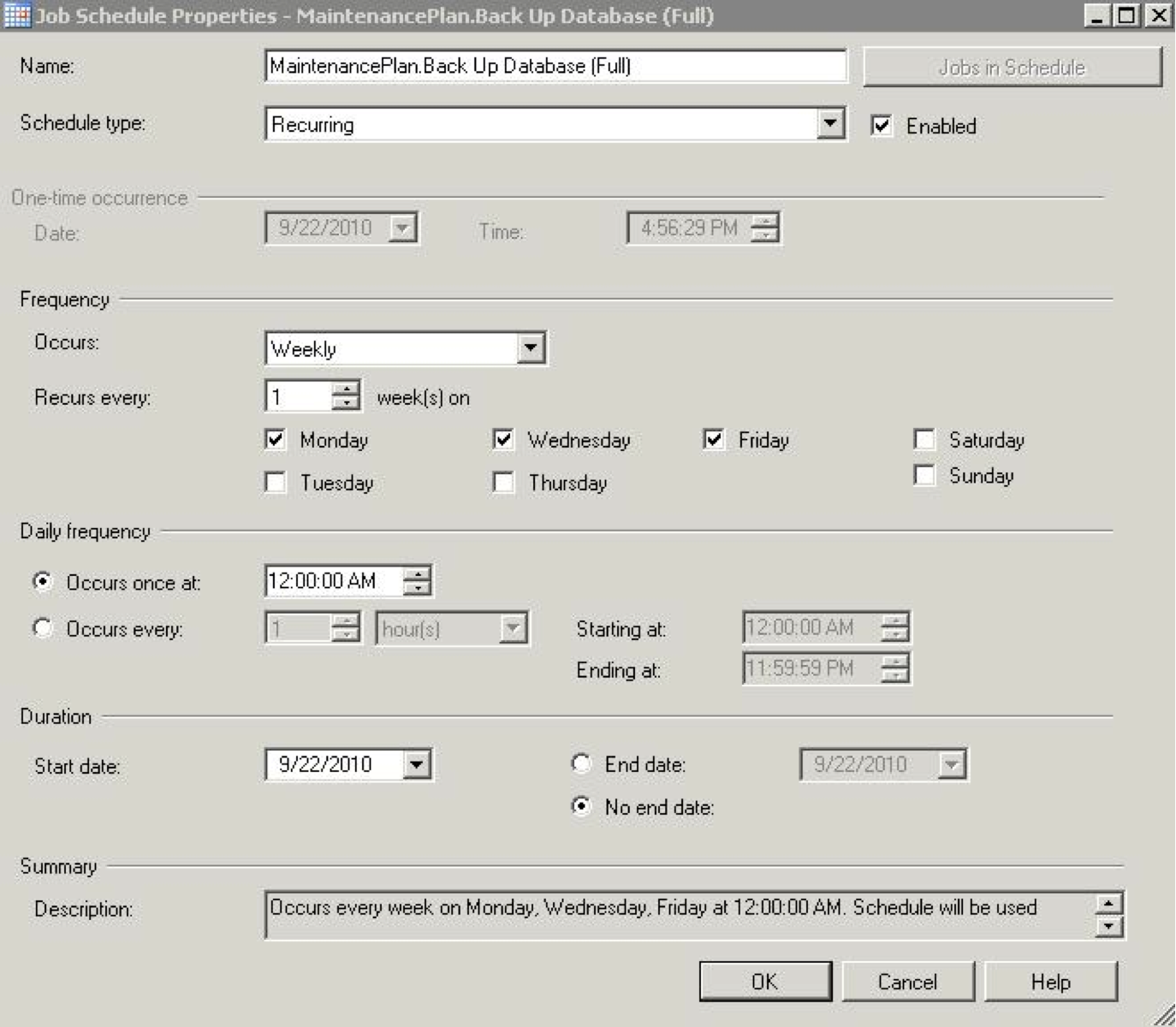
- Click OK.
- On the Define Back Up Database (Full) Task page of the Maintenance Plan Wizard, click Next.
Define differential Backup Settings
On the Define Back Up Database (Differential) Task page, set up the differential backup according to the following instructions. The settings are similar to the settings for the full backup.
- Select the databases that you want to back up (typically All user databases).
- Specify when you want the backups to expire.
- Select your backup media (typically Disk).
- Specify a location (either Default or as assigned by you) for your backup files.
- Select the Verify backup integrity check box.
- To configure the scheduling options for this task, click Change near the bottom of the page.
- In the Job Schedule Properties dialog box, select Recurring for the schedule type.
- Specify the frequency of the backup. For example, you could choose to run differential backups on Tuesday, Thursday, Saturday, and Sunday.
- Under Duration, adjust the daily frequency according to when your backup needs to run.
- Adjust the Start and End dates.
- Click OK.
- On the Define Back Up Database (Differential) Task page of the Maintenance Plan Wizard, click Next.
Define transaction log backup settings
On the Define Back Up Database (Transaction Log) Task page, set up the transaction log backup according to the following instructions.
- Select the databases that you want to back up (typically All user databases).
- Do not select the Backup set will expire check box. Expiration of transaction log backups is configured in the next section, “Set up the transaction log cleanup task.”
- Select your backup media (typically Disk).
- Specify a location (either Default or as assigned by you) for your backup files.
- Copy the path for the backup file and paste it to Notepad. You will need to refer to this path in later steps.
- Select the Verify backup integrity check box.
- To configure the scheduling options for this task, click Change near the bottom of the page. Note: You need to determine transaction log backup intervals based on transaction log growth. It might be necessary to run the transaction log backups at shorter intervals to prevent transaction logs from growing.
- In the Job Schedule Properties dialog box, select Recurring for the Schedule type.
- Specify the frequency of the backup. In the following example, the transaction log backups are running daily.
- Adjust the daily frequency. In the following example, this is set to run every hour.
- Under Duration, adjust the Start date and End date fields.

- Click OK.
- On the Define Back Up Database (Transaction Log) Task page of the Maintenance Plan Wizard, click Next.
- On the Select Report Options page, specify how you want to save the details of the maintenance plan, and then click Next.
- On the Complete the Wizard page, click Finish.
- On the Maintenance Plan Wizard Progress page, click Close.
- When you are returned to the SQL Server Management Studio main window, press F5 to refresh the maintenance plan with the new settings. The new maintenance plan is listed under Maintenance Plans in the Object Explorer pane.
Set up the transaction Log Cleanup Task
This section demonstrates how to set up a maintenance cleanup task. This task is set to clean up the transaction logs after three days. This setting keeps the one-hour transaction logs for three days, until the maintenance cleanup task deletes the old data. The transaction log cleanup must include a series of three days, which ensures that if you need to revert back to the second differential backup, you can apply the transaction logs from that time period. The goal is to have enough transaction log backups between the full and differential backups.
- Click the maintenance plan name.
- In the Design pane, select Subplan_3.
- In the Toolbox pane, select Maintenance Cleanup Task and drag it into the transaction log backup area under the Design pane.
- Right-click on the Maintenance Cleanup Task and choose Edit.
- In the Maintenance Cleanup Task dialog box, select Backup files.
- Select Search folder and delete files based on an extension.
- In the Folder text box, enter the path that you pasted into Notepad in the previous task. Ensure that you include the same path that your transaction logs are backing up to.
- Enter the file extension type, trn. Do not precede the extension with a period.
- Select the Include the first-level sub-folders check box.
- Select the Delete files based on the age of the file at task run time check box, and set the file age to 3 Days.
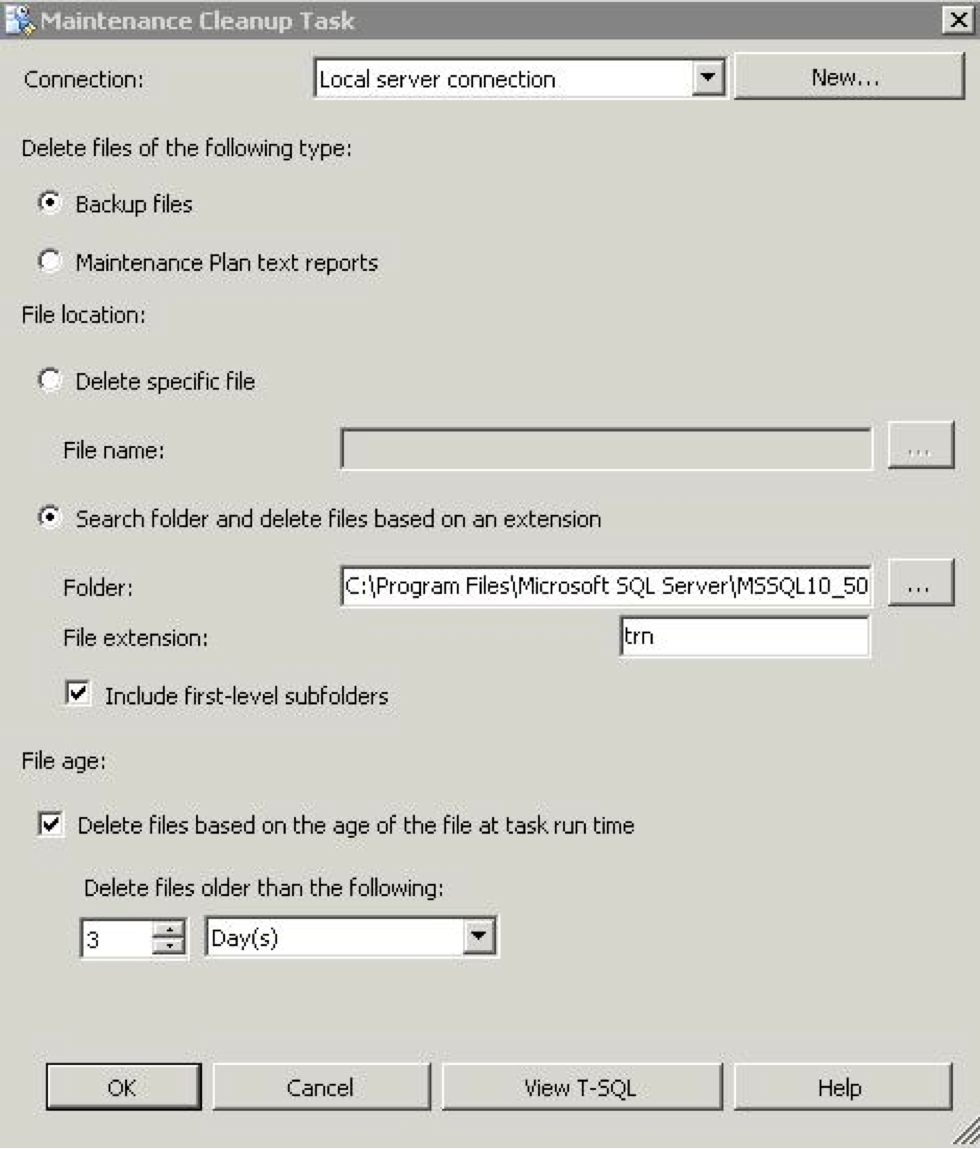
- Click OK to return to the Management Studio main window.
- Drag the green arrow from the differential backup task to the maintenance cleanup task.
- Double-click the connected green line.
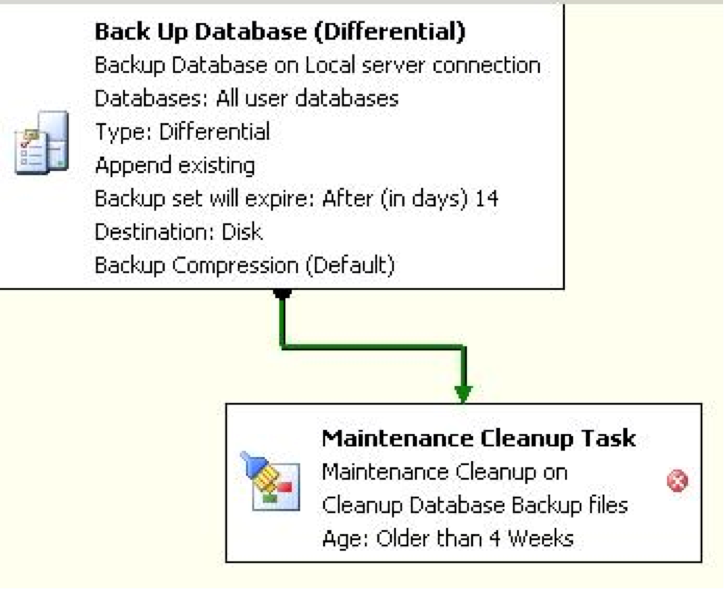
- In the Precedence Constraint Editor, set Value to Completion. This setting allows the task to become conditional, meaning that if the differential backup did not run, then the transaction cleanup task is not run, or if the backup did run, the cleanup task is run.
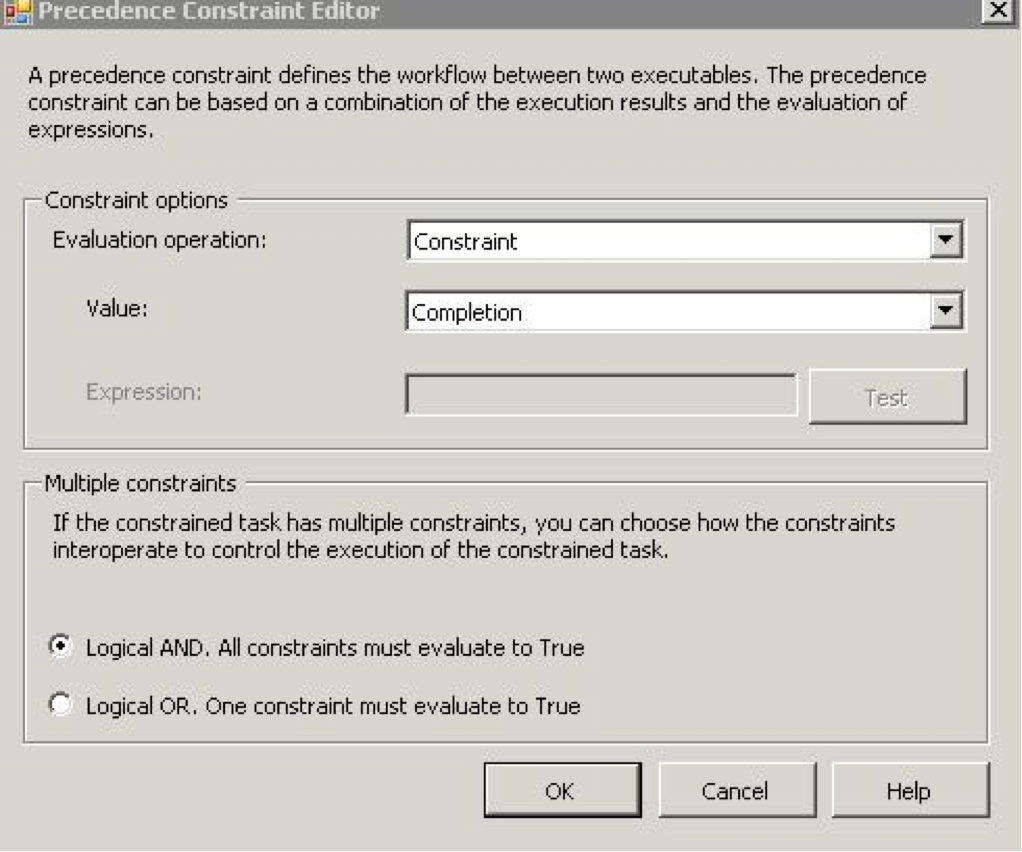
- Click OK to return to the Management Studio main window. The line should now appear blue.
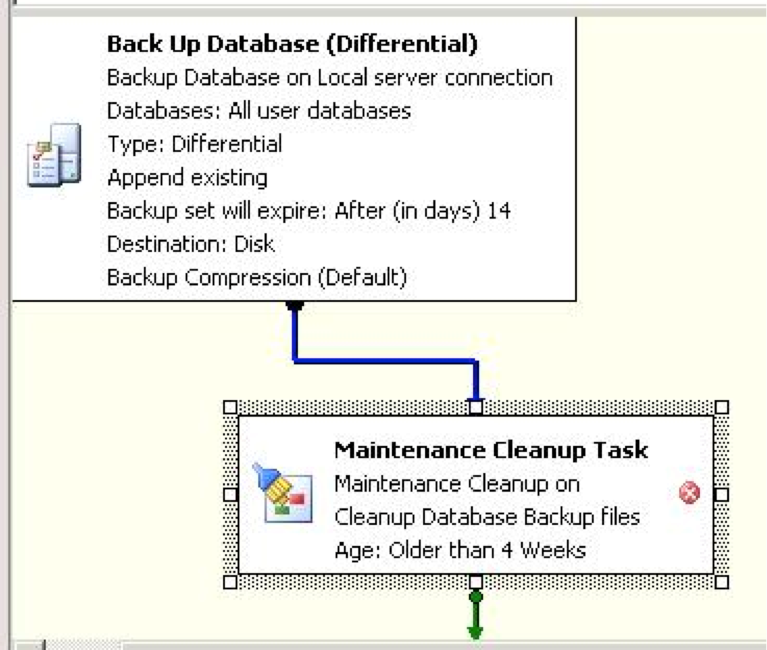
- Save your work by selecting Save All from the File menu. You have finished setting up your maintenance backup plan. You can adjust your backup plan to your needs, but you should first test it.
Test your setup
After you finish setting up your maintenance plan, verify that it works. You can wait a few days to see if the job completes, or you can force the job to run by performing the following steps.
- In the Object Explorer pane of SQL Server Management Studio, browse to SQL Server Agent > Jobs.
- Right-click the maintenance plan and select Start Job at Step. This command runs the first section of the maintenance plan.
- If the job completes without error, run the next step of the maintenance plan and test-run the setup. Repeat this step for all subplans that you created in the maintenance plan. If all of your steps run without error, your maintenance plan works and you are finished.
Troubleshoot errors by viewing the job history
If any of the jobs fail when testing the maintenance plan, view the job history to see what failed.
- In the Object Explorer pane, right-click the failed subplan and select View History. The Log File Viewer window, which shows the job history, is displayed.
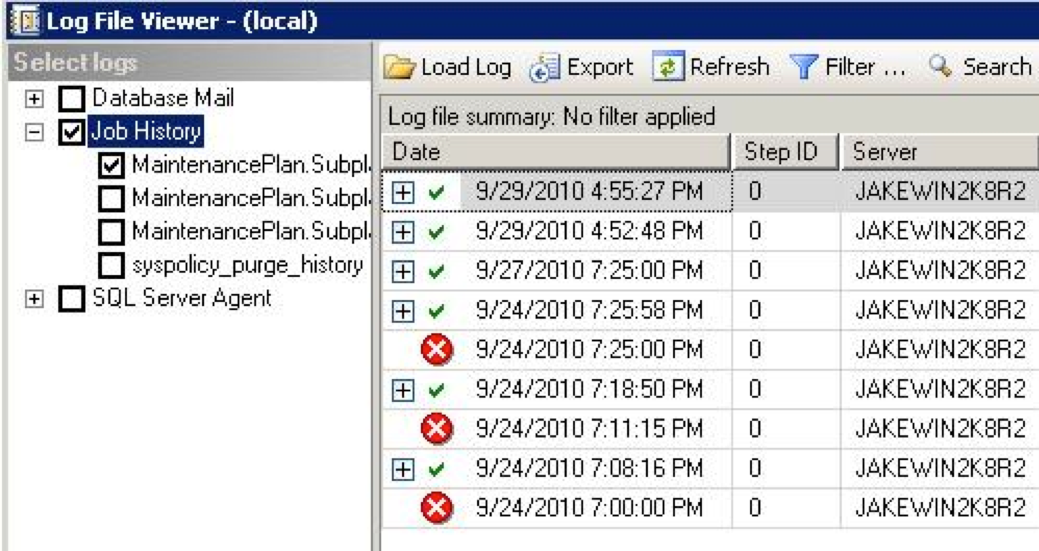
If the job failed a red X icon is displayed next to the time that you ran the job.
- Click the row for the failed job. Details about the error appear below the table. Scroll or expand the pane to see more information.
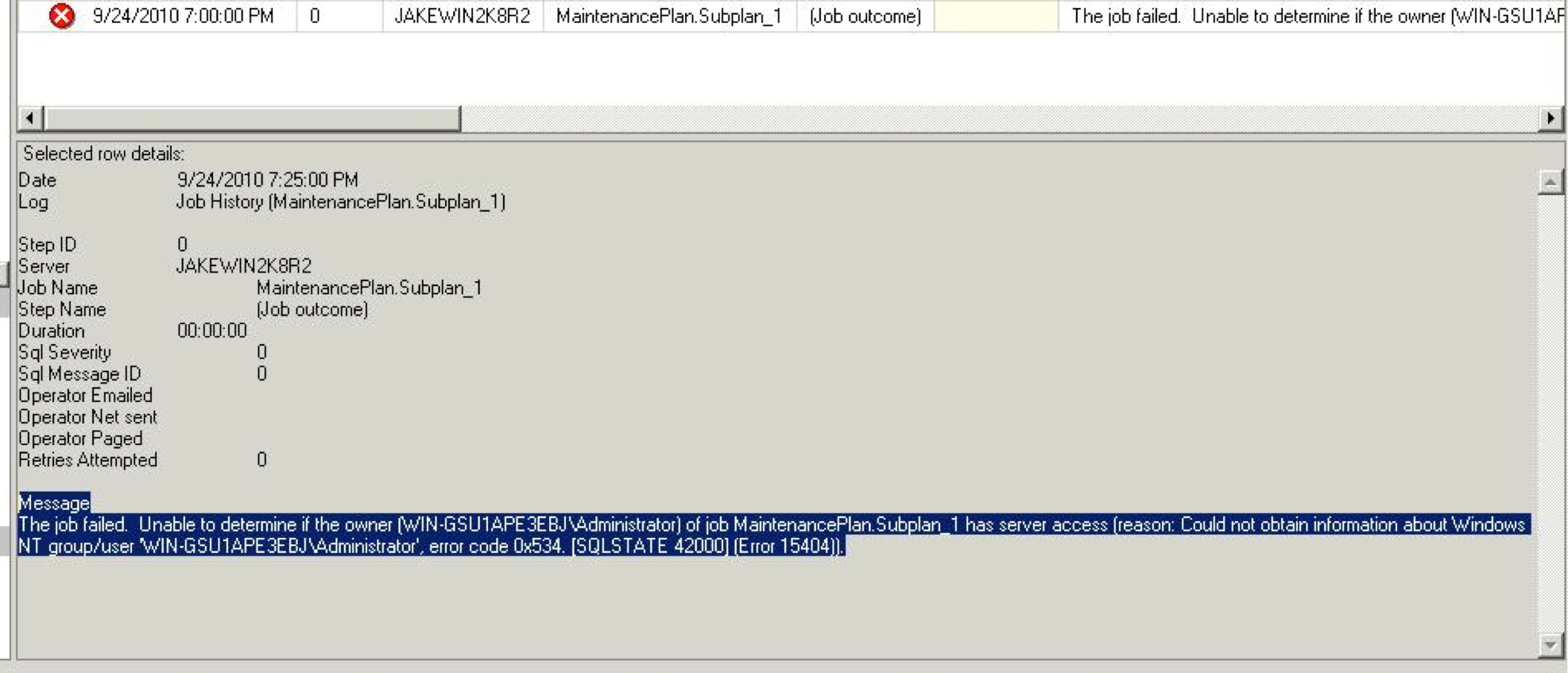
- Troubleshoot the error and repeat the test-job. When your maintenance plan is reliable, check it in a few days to see if it is running as expected. Verify that the .bak files are being removed after the expiration and that the transaction logs are being cleaned up after three days.


